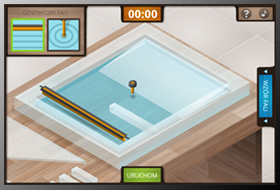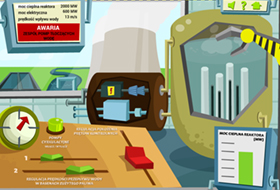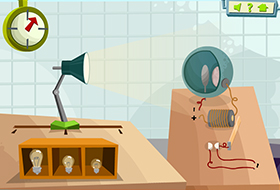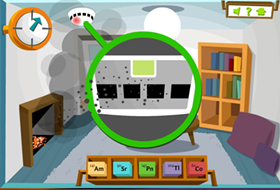Informacja dla Nauczyciela >
Informacja dla Ucznia >
1. Konto nauczyciela
Zarządzanie kontem nauczyciela umożliwia rola Nauczyciela. Po zalogowaniu się do portalu po prawej stronie widoczny jest panel Moje konto z poziomu, którego możliwe jest przełączanie się między widokami zarządzania.
1.1 Moi uczniowie
Po przejściu do widoku Moi uczniowie widoczna jest lista kont uczniów. Z poziomu widoku Moi uczniowie możliwe jest dodawanie, wysyłanie linku aktywacyjnego, przypisanie ucznia do wybranej grupy, edycja oraz usuwanie kont uczniów.
1.1.1 Dodawanie konta ucznia
W celu dodania nowego konta ucznia:
- Kliknij przycisk Dodaj ucznia w widoku Moi uczniowie.
- W nowym oknie w polu E-mail wpisz adres e-mail ucznia.
- W polu Dodaj do grupy wybierz grupę, do której ma zostać przypisany uczeń.
- Kliknij przycisk Dodaj.
Jeżeli uczeń nie aktywuje swojego konta lub zgubi link aktywacyjny istnieje możliwość ponownego wysłania zaproszenia do serwisu. W tym celu należy kliknąć przycisk Wyślij ponownie na liście uczniów w widoku Moi uczniowie.
1.1.2 Dodanie ucznia do grupy
W celu dodania ucznia do wybranej grupy:
- Kliknij przycisk Dodaj do grupy na liście uczniów w widoku Moi uczniowie.
- W nowym oknie w polu Grupa wybierz grupę, do której ma zostać przypisany uczeń.
- Kliknij przycisk Wybierz, aby zapisać zmiany.
1.1.3 Edycja grup, do których został przypisany uczeń
W celu edycji grup, do których został przypisany uczeń:
- Kliknij przycisk z nazwą grup widoczny w kolumnie Grupy na liście uczniów w widoku Moi uczniowie.
- W nowym oknie kliknij przycisk Usuń z grupy wybranego ucznia.
- Potwierdź usuwanie pozycji.
1.1.4 Edycja konta ucznia
W celu edycji konta ucznia:
- Kliknij przycisk Edytuj widoczny w kolumnie Czynności na liście uczniów w widoku Moi uczniowie.
- W nowym oknie uzupełnij lub zaktualizuj dane wybranego ucznia.
- Kliknij przycisk Zapisz, aby zapisać zmiany.
1.1.5 Usuwanie konta ucznia
W celu usunięcia konta ucznia:
- Kliknij przycisk Usuń na liście uczniów w widoku Moi uczniowie.
- Potwierdź usuwanie konta ucznia.
1.2 Moje grupy
Po przejściu do widoku Moje grupy widoczna jest lista grup, do których mogą zostać przypisane konta uczniów. Z poziomu widoku Moje grupy możliwe jest dodawanie, przeglądanie, edycja oraz usuwanie wybranej grupy.
1.2.1 Dodawanie grupy
W celu dodania nowej grupy:
- Kliknij przycisk Dodaj grupę w widoku Moje grupy.
- W nowym oknie uzupełnij pola Nazw agrupy oraz Opis grupy.
- Kliknij przycisk Zapisz, aby dodać grupę.
1.2.2 Przeglądanie listy uczniów dodanych do grupy
W celu wyświetlenia listy ucznia dodanych do wybranej grupy:
- Kliknij przycisk Przeglądaj na liście uczniów w widoku Moje grupy.
- W nowym oknie zostanie wyświetlona lista uczniów przypisanych do wybranej grupy.
- Kliknij przycisk Usuń jeżeli chcesz usunąć wybranego ucznia z grupy.
1.2.3 Edycja grupy
W celu edycji grupy:
- Kliknij przycisk Edytuj dla wybranej grupy na liście grup w widoku Moje grupy.
- W nowym oknie uzupełnij lub zaktualizuj dane wybranej grupy.
- Kliknij przycisk Zapisz, aby zapisać zmiany.
1.2.4 Usuwanie grupy
W celu usunięcia grupy:
- Kliknij przycisk Usuń na liście grup w widoku Moje grupy.
- Potwierdź usuwanie grupy.
1.3 Testy wiedzy
Po przejściu do widoku Testy wiedzy widoczna jest lista udostępnionych sesji testowych. Z poziomu widoku Testy wiedzy możliwe jest dodawanie, udostępnianie oraz pobieranie raportów sesji testowych.
1.3.1 Dodawanie testu wiedzy
W celu dodania nowego testu wiedzy:
- Kliknij przycisk Definiuj lub usuń test w widoku Testy wiedzy.
- W nowym oknie kliknij przycisk Dodaj nowy test.
- W nowym oknie zmień ustawienia testu lub pozostaw ustawienia domyślne.
- Kliknij przycisk Dodaji przejdź do testu, aby przejść do widoku edycji pytań i odpowiedzi.
- W nowym oknie wpisz treść pytania.
- Kliknij link Zatwierdź, aby dodać pytanie do testu.
- Określ odpowiedź na zdefiniowane pytanie wpisując je w pole Nowa odpowiedź.
- Kliknij Zatwierdź, aby zapisać odpowiedź na pytanie.
- Aby dodać kolejna odpowiedź na zdefiniowane pytanie wpisz je w polu Nowa odpowiedź, a następnie ponownie kliknij Zatwierdź.
- W bloku każdej dodanej odpowiedzi ustaw opcje odpowiedzi:
- Poprawna – określa czy odpowiedź jest poprawna czy nie
- Edytuj - daje możliwość zmiany treści odpowiedzi oraz treści komentarza po zaznaczeniu odpowiedzi przez ucznia.
- Usuń – usuwa wybraną odpowiedź
- Aby dodać kolejne pytanie wpisz je w polu Nowe pytanie w dolnej części strony, a następnie kliknij Zatwierdź.
- W bloku każdego pytania ustaw opcje pytania:
- Mieszane odpowiedzi – określa czy pytanie jest wielokrotnego wyboru i istnieje tylko jedna prawidłowa odpowiedź
- Edytuj – daje możliwość zmiany treści pytania
- Zawartość dodatkowa – daje możliwość zaawansowanej edycji treści pytania
- Usuń – usuwa pytanie z testu wiedzy
- Po zakończeniu prac nad testem kliknij przycisk Powrót do testów. Wszystkie pytania oraz odpowiedzi zostaną zapisane automatycznie.
- Odszukaj na liście testów właśnie dodany test i kliknij ikonę Dyskietki, aby opublikować test.
1.3.2 Edycja testu wiedzy
W celu edycji testu wiedzy:
- Kliknij przycisk Definiuj lub usuń test w widoku Testy wiedzy.
- Kliknij ikonę Ołówka dla wybranego testu wiedzy, aby zmienić ustawienia testu.
- Kliknij ikonę z Ilością pytań dla wybranego testu, aby edytować pytania i odpowiedzi testu.
- Po zakończeniu prac nad testem kliknij przycisk Powrót do testów. Wszystkie pytania oraz odpowiedzi zostaną zapisane automatycznie.
- Odszukaj na liście testów właśnie dodany test i kliknij ikonę Dyskietki, aby opublikować test.
1.3.3 Podgląd testu wiedzy
W celu podglądu testu wiedzy:
- Kliknij przycisk Definiuj lub usuń test w widoku Testy wiedzy.
- Kliknij ikonę Lupki dla wybranego testu wiedzy.
1.3.4 Usuwanie testu wiedzy
W celu usunięcia testu wiedzy:
- Kliknij przycisk Definiuj lub usuń test w widoku Testy wiedzy.
- Kliknij ikonę Kosza dla wybranego testu wiedzy.
- Potwierdź usuwanie testu.
1.3.5 Udostępnianie testu wiedzy
W celu udostępnienia testu wiedzy dla wybranych uczniów lub grup:
- Kliknij przycisk Udostępnij test w widoku Testy wiedzy.
- Z listy rozwijanej Test wybierz test wiedzy, który ma zostać udostępniony.
- Z listy rozwijanej Grupa wybierz grupę, dla której test ma zostać udostępniony.
- Na liście rozwijanej Termin ważności określ czas aktywności testu.
- Zaznacz opcje Czy można powtarzać, jeżeli chcesz, aby uczniowie mogli rozwiązywać test wielokrotnie.
- Kliknij przycisk Wybierz, aby zapisać zmiany.
- Po zapisaniu zmian zostanie utworzona sesja testowa, która pojawi się na liście Udostępnione sesje testowe w widoku Testy wiedzy.
1.3.6 Pobieranie raportu wyników testu wiedzy
W celu pobrania raportu wyników testu wiedzy kliknij przycisk Pobierz raport dla wybranej sesji testowej
w widoku Testy wiedzy.
1.4 Mój profil
Po przejściu do widoku Mój profil możliwa edycja danych zalogowanego użytkownika. Po wprowadzeniu aktualizacji kliknij przycisk Zapisz, aby zapisać zmiany.
1.5 Zmień hasło
Po przejściu do widoku Zmień hasło możliwa zmiana hasła zalogowanego użytkownika. Aby zmienić hasło zalogowanego użytkownika:
- Wpisz nowe hasło w pole Hasło.
- Wpisz ponownie hasło w pole Powtórz hasło.
- Kliknij przycisk Zapisz, aby zapisać nowe hasło.
1.6 Wyloguj się
Aby wylogować się z panelu konta nauczyciela kliknij przycisk Wyloguj się. Po wylogowaniu użytkownik zostanie przekierowany na stronę główną portalu.
1 Konto ucznia
Zarządzanie kontem ucznia umożliwia rola Ucznia. Po zalogowaniu się do portalu po prawej stronie widoczny jest panel Moje konto z poziomu, którego możliwe jest przełączanie się między widokami zarządzania.
1.1 Moje testy
Po przejściu do widoku Moje testy widoczna jest lista udostępnionych testów dla zalogowanego użytkownika. Aby przejść do rozwiązywania testu kliknij przycisk Rozwiąż. W górnej części nowego okna widoczny jest czas ważności wybranego testu wiedzy, po upływie tego czasu test zostanie dezaktywowany a jego rozwiązanie będzie już niemożliwe.
1.2 Moje wyniki
Widok Moje wyniki prezentuje listę rozwiązanych przez użytkownika testów oraz wyników, jakie zdobył.
1.3 Mój profil
Po przejściu do widoku Mój profil możliwa edycja danych zalogowanego użytkownika. Po wprowadzeniu aktualizacji kliknij przycisk Zapisz, aby zapisać zmiany.
1.4 Zmień hasło
Po przejściu do widoku Zmień hasło możliwa zmiana hasła zalogowanego użytkownika. Aby zmienić hasło zalogowanego użytkownika:
-
Wpisz nowe hasło w pole Hasło.
-
Wpisz ponownie hasło w pole Powtórz hasło.
-
Kliknij przycisk Zapisz, aby zapisać nowe hasło.